2015/4/30 凌晨(台北時間)Microsoft 舉辦了「Build 2015」大會,
在大會上,微軟宣布了不少消息,並且展示了很多新的玩意!
(細節可參閱:http://live.theverge.com/microsoft-build-2015-live-blog)
在當天也釋出了「Windows 10 Pro Insider Preview(Build 10074)」的 ISO 檔供大家試用,
下載網址是:http://windows.microsoft.com/en-us/windows/preview-iso-update-1504
該網頁有公布「Product key: 6P99N-YF42M-TPGBG-9VMJP-YKHCF」,不過安裝時並不會用到。
雖然這個預覽版有「Chinese (Traditional)」(繁體中文)可供選擇,但是它的中文化程度不佳,
畢竟是測試版,這點也就不必苛責了!
使用期限到 2015/10/2 為止。
以下會用圖文並茂的方式來對 Windows 10 預覽版與一些輸入法加以說明,
圖片皆擷取自筆者先前安裝的英文版「Windows 10 Technical Preview(Build 10061)」。
01.桌面:
桌布會自動依登入帳號下載使用者在上一台電腦設定的圖片,
預設只會顯示「資源回收桶」圖示,
筆者習慣將「我的文件」、「我的電腦」、「網路上的芳鄰」、「控制台」的圖示都顯示出來。
從下圖可以清楚發現微軟採用了新的圖示,Metro Style,但這種風格的圖示被很多人嫌醜!
02.檔案總管:
資料夾圖示也是使用 Metro Style。
03.通知中心:
用來打開通知中心的按鈕(小圖示)會一直顯示在工作列右側,點選後即可查看所有通知。
有新的提示時,預設會發出音效,感覺有點吵~
(筆者手機的 LINE、WeChat、Facebook Messenger、BeeTalk 從不開提示聲的!)
不過,Windows 10 把很多系統提示聲都換新的了,聽起來還不大習慣!
04.檔案內容:
「解除封鎖」從按鈕變成了核取框。
05.輸入法:
下圖第一個輸入法是筆者手動安裝的「泰瑞版小小輸入法」,
安裝方式一樣依照【泰瑞版小小輸入法─安裝設置篇】一文的說明,
因為在英文版 Windows 下安裝,安裝完成後,輸入法名稱變成了亂碼。
其他輸入法則是 Windows 10 內建的!
相較於 Windows 8/8.1,大易和行列輸入法不再提示「只適用於桌面」。
(詳見【小小輸入法已經支援 Windows 8 Metro APP 了!】一文)
06.修正後的輸入法名稱:
筆者從 Windows 8.1 的登錄檔,找到了「泰瑞版小小輸入法」相關的登錄值,
並製成「Terry_Yong_Rename.reg」這個檔案(下載後解壓縮即可得到此檔),
執行後,即可解決輸入法名稱顯示成亂碼的問題。
筆者試過在繁體中文版的「Windows 10 Pro Insider Preview(Build 10074)」裡,
安裝泰瑞版小小輸入法,並不會出現亂碼的問題。
07.注音輸入法:
下圖是在「Skype」(Metro App)裡試用注音輸入法的情形,
按 Shift 鍵,可以切換輸入中文或英文。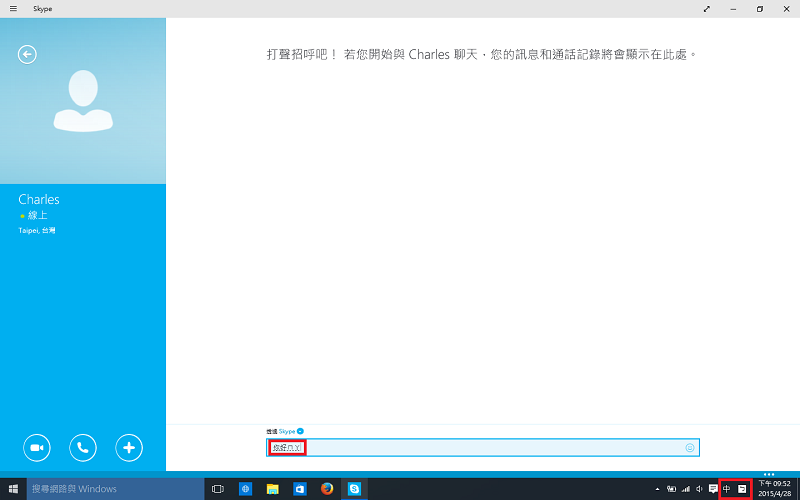
08.泰瑞版小小輸入法:
下圖是在「Skype」(Metro App)裡試用泰瑞版小小輸入法的情形。
09.大易輸入法:
下圖是在「Skype」(Metro App)裡試用大易輸入法的情形,
按 Shift 鍵,可以切換輸入中文或英文(預設是英文),
不過,工作列右側並不會顯示使用者切換到「中」或「英」,只能敲幾個鍵試試。
10.行列輸入法:
下圖是在「Skype」(Metro App)裡試用行列輸入法的情形,
按 Shift 鍵,可以切換輸入中文或英文(預設是英文),
不過,工作列右側似乎會一直顯示「英」,所以也是要敲幾個鍵試試。
11.切換輸入法:
如果安裝多個輸入法,並使用 Ctrl + Shift 切換,
有時切換回注音輸入法時,就會突然跳出輸入法整合器的視窗。
12.語言套件:
從通知中心的「所有設定」裡,可以找到安裝繁體中文語言套件的路徑。
13.變更語言:
下載繁體中文語言套件後,到控制台的「Region」項目裡,
按照下圖的路徑,變更設定,重開機後就會將使用者介面改為繁體中文。
14.中文介面的檔案總管:
檔案總管的功能區已經顯示為繁體中文。
15.功率:
蠻奇怪的中文化用詞!英文版 Windows 原本是顯示成「Power」。
在 Windows 8.1 裡,將滑鼠移到關機圖示上時,會提示「關機選項」,
所以此處的「Power」應該翻譯成「關機選項」,
但微軟卻把它翻譯成「功率」。
點選後還以為會出現 200W、300W…(電器的消耗功率)的選項(開玩笑的),
結果出現「睡眠」、「關機」、「重新啟動」等選項。
在繁體中文版的「Windows 10 Pro Insider Preview(Build 10074)」裡,
它一樣是顯示成「功率」。
16.中文介面的控制台:
筆者喜歡用「小圖示」這種全部展開的檢視方式。
17.工作列內容:
有部分選項不能勾選,可能必須要有觸控螢幕才可以勾選。
18.開始功能表:
不能像 Windows 8.1 那樣選擇「依名稱」、「依安裝日期」、「依使用頻率」、「依類別」來排序,
一直顯示「W、X、2筆、4筆」這些群組名稱其實也挺礙眼的,而且會增加滑動的範圍。
另外,筆者在【Windows 8 RTM 正體中文專業版(x86)使用心得】一文裡,
提到的【Windows 7 開始功能表的「釘選程式伴隨最近開啟項目」】(Jump Lists)這項功能並未開啟,
但是使用者可以透過【修改登錄檔】(下載:Win10_Start_Jump_Lists.reg)的方式來實現這項功能,
前提是程式開發時必須支援「Jump Lists」。
(像是附屬應用程式裡的「記事本」就有支援,舊版的 EditPlus 就沒有支援)
修改登錄檔後,就可以實現「Jump Lists」的功能了!
如果顯示卡驅動程式支援,開始功能表的「Aero」(毛玻璃)效果也會呈現出來!
19.Windows 8.1 開始畫面的「應用程式」:
可以選排序方式還是比較好些!
20.Windows 8.1 工作列內容:
筆者習慣稱呼的「Metro App」,微軟採用的正式名稱是「Windows 市集應用程式」,
微軟使用這個名稱還是很奇怪!
因為微軟計畫在 Windows 10 的市集也提供 Win32(傳統桌面型)的應用程式。
「Metro App」在 Windows 8/8.1 裡都是全屏顯示的,
上圖紅色方格內的核取框,
如果打勾,「Metro App」右上角就會出現將 App「縮小」的按鈕,
而且在「Metro App」的全螢幕畫面裡,如果將滑鼠移到螢幕最底,就會出現工作列;
如果不勾的話,「Metro App」右上角就不會出現將 App「縮小」的按鈕,
而且在「Metro App」的全螢幕畫面裡,如果將滑鼠移到螢幕最底,也不會出現工作列。
在 Windows 10 裡,「Metro App」、「傳統桌面型應用程式」都可以讓使用者控制視窗大小,
而且同一種輸入法也都支援這兩種應用程式,因此兩者間的分野應該會越來越小。
「Metro App」也就不該再稱作「Windows 市集應用程式」。
微軟的規劃是提供新的工具(例如 Visual Studio)讓開發者創造出 Universal Windows apps,
(微軟的說法如下:
「您可以使用 Visual Studio 建置 iOS、Android 和 Windows 裝置的應用程式,
也可以輕鬆地將連接的服務加入應用程式。
以多個裝置為目標的成本較低,因為您可以在所有裝置專案之間共用程式碼、影像、字串和其他資產。
您可以使用 .NET Framework 或 HTML 建置應用程式。」
引自:https://msdn.microsoft.com/zh-tw/library/dn771552.aspx)
讓開發者用同一個工具就可以建置桌機、筆電、平板、手機都能用的 Apps,
即使是要開發成 for Android、iOS 的版本,也能用這個工具來達成。
所以可以推測 Windows Store 的成長會是相當可觀的,
只是 Windows 手機的市佔率會不會跟著提升,仍然有待觀察。
其他 Windows 10 的新功能、新特色還有:
1.多重桌面(虛擬桌面);
2.Cortana 語音助理(控制台的「地區」設為「台灣」的話,目前還不能用);
3.Project Spartan(新瀏覽器,已正式定名為「Microsoft Edge」);
4.Continuum(自動依照連接裝置切換使用者介面)
這幾項較為重要,搜尋「Windows 10 特色」就可以找到專文介紹,筆者就不贅述了!
- Apr 30 Thu 2015 15:57
Windows 10 預覽版與泰瑞版小小輸入法
全站熱搜
 留言列表
留言列表
發表留言



 留言列表
留言列表