在 Windows 95/NT/98/2000/ME/XP/2003 的電腦中,
如果不借助其他軟體的話,
想要擷取螢幕畫面必須這樣做:
1.將螢幕停留在想要擷取的畫面,
然後按下鍵盤上的「Print Screen」鍵,可以複製「整個螢幕」;
按下「Alt + Print Screen」則可以複製目前操作中的「視窗畫面」。
此時畫面會被複製到 Windows 剪貼簿(記憶體)中,
重覆按鍵的話,只會記住最後一次的
(這是 Windows 的缺點,剪貼簿只能記一個畫面,先複製的會被後複製的蓋掉)。
2.開啟任何可以貼上圖片的程式,如小畫家、Word、Photoshop,然後貼上圖片。
3.儲存檔案。
雖然 Windows Vista 以後的視窗作業系統有內建螢幕擷取軟體可以使用,
但操作方式一樣很不方便,所以在此介紹一套好用的工具──HoverSnap。
HoverSnap 是一套免費、免安裝的螢幕擷取軟體,
這套軟體的用途是在快速擷取螢幕並自動儲存成 JPG/PNG/BMP/GIF 等格式的圖檔,
只要使用以上所說的第一個步驟,第二、三個步驟 HoverSnap 將幫你完成,
而且不會受剪貼簿只能記一個畫面的限制。
HoverSnap 的下載網址為:
http://61.222.3.63/80187ef03daa2b13f57f63625724af04/softking/soft/en/h/HoverSnap_v08.zip
解壓縮(如解壓縮至 C:\HoverSnap)後,開啟「HoverSnap.exe」即可看到如下的畫面: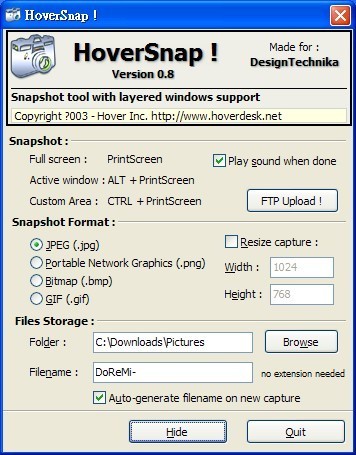
雖然是英文介面,但只有這麼一頁可以設定,難度並不高!
擇要說明如下:
1.Play sound when done:
打勾的話代表按下「Print Screen」鍵完成操作後要發出 Windows 提示聲音,
不打勾的話則不發出聲音。
2.Folder:
指定圖檔儲存的資料夾位置。
3.Filename:
指定圖檔檔名的先行詞。
4.Auto-generate filename on new capture:
打勾的話代表按下「Print Screen」鍵完成操作後,
自動依「Filename」提供的先行詞加上系統日期及時間後,
儲存至指定的資料夾。
5.Hide:
縮小至工作列,等待使用者按下「Print Screen」後自動背景作業。
6.Quit :
和視窗右上角的「關閉」鈕功能相同,結束程式的運作。
補充:
1.如果想要進入 Windows 時就自動執行 HoverSnap,
可以在「HoverSnap.exe」上按右鍵選「複製」,
再按「開始→所有程式(或〝程式集〞)」,滑鼠指標停留於「啟動」上按右鍵選「開啟」,
再於跳出的視窗空白處按右鍵選「貼上捷徑」即可!(捷徑名稱可自行修改)
2.如果嫌按下「Print Screen」鍵後發出的 Windows 提示聲不好聽的話,
可以自己下載一個喜歡的 wav 檔,將它重新命名為「done.wav」,
再和「HoverSnap.exe」儲存於同一資料夾即可。
或者下載這個聲音檔:http://www.mediafire.com/file/dfdkj8c46aqdo8z/done.wav
- Mar 28 Fri 2008 02:20
好用的螢幕畫面擷取軟體──HoverSnap
close
全站熱搜
 留言列表
留言列表
發表留言



 留言列表
留言列表