◎前言:
筆者今天在 Windows 7 繁體中文專業版(32 位元版和 64 位元版)測試「泰瑞版小小輸入法」的〝語音校對〞功能,
結果發現「開啟語音輸出」功能後,系統並不會朗讀筆者打出的漢字,
於是筆者到控制台(檢視方式:大圖示或小圖示)裡依序點選「語音辨識」→「文字轉換語音」(切換到「文字轉換語音」頁籤)後,
看到了一個令筆者無言以對的畫面,截圖如下: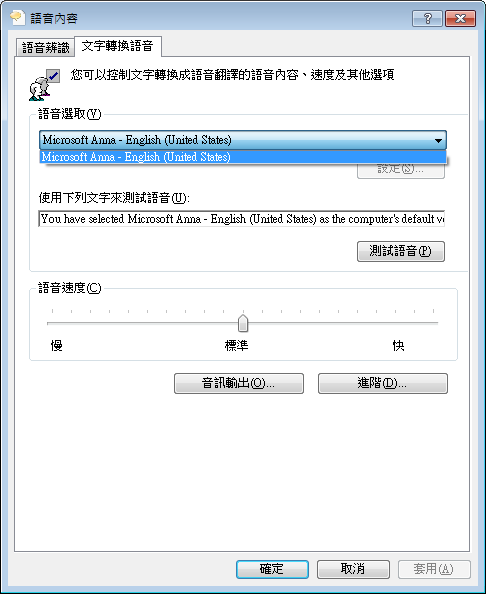
它的「語音選取」只有一項:Microsoft Anna - English (United States)
因此它不會朗讀漢字也是很正常的現象,
但是不能在此畫面新增「語音選取」的項目,著實讓人感到無奈!
於是筆者搜尋並試驗了一些方法和軟體,後來用英文搜尋並找到【這一篇文章】,終於解決了筆者的問題!
以下就將筆者的試驗結果寫成教學文件,避免有需要的使用者再走冤枉路。
◎教學指南:
32 位元版 Windows 7(x86 版)只要下載並依序執行下列三個檔案:
1. SpeechPlatformRuntime_x86.msi
2. MSSpeech_TTS_zh-TW_HanHan.msi
3. Patch_x86.reg(下載後,請先解壓縮)
64 位元版 Windows 7(x64 版)則要下載並依序執行下列五個檔案:
1. SpeechPlatformRuntime_x86.msi
2. SpeechPlatformRuntime_x64.msi
3. MSSpeech_TTS_zh-TW_HanHan.msi
4. Patch_x86.reg(下載後,請先解壓縮)
5. Patch_x64.reg(下載後,請先解壓縮)
值得注意的是:
1. 安裝 MSSpeech_TTS_zh-TW_HanHan.msi 時並不會出現任何畫面,點選後幾秒鐘的時間,它就安裝完成了!
2. 32 位元版 Windows 7 的使用者,執行上述三個檔案後,
即可到控制台(檢視方式:大圖示或小圖示)裡依序點選「語音辨識」→「文字轉換語音」(切換到「文字轉換語音」頁籤後),
選取「Microsoft Server Speech Text to Speech Voice (zh-TW, HanHan)」這一個選項,
然後在「使用下列文字來測試語音」這一列輸入一串中文,
再按下「測試語音」按鈕,聽看看系統是否正確讀出句子。
如果沒問題,就可以按下「套用」、「確定」(畫面截圖如下)。
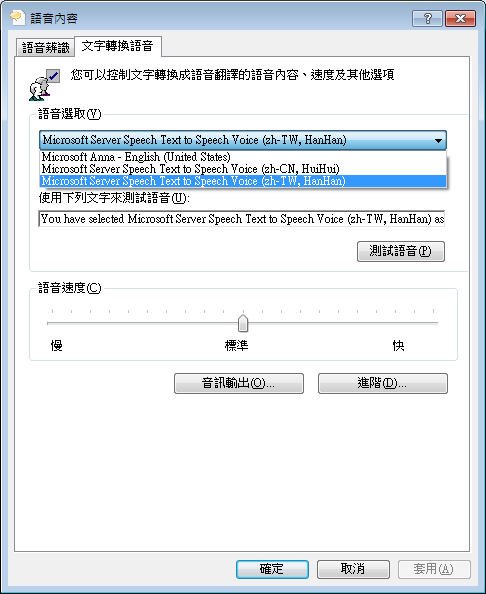
64 位元版 Windows 7 的使用者,執行上述五個檔案後,
請勿回到控制台(檢視方式:小圖示)裡依序點選「語音辨識」→「文字轉換語音」。
因為仿照 32 位元版的方式進行設定的話,只會出現下列警告:
「無法播放這個語音。請嘗試選取另一個語音或選取一個不同的音訊輸出裝置。」
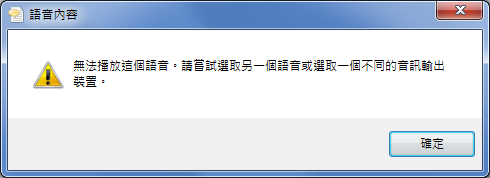
正確的設定方式如下:
請先複製【%windir%\sysWOW64\speech\SpeechUX\SAPI.cpl】這串指令,
然後以系統管理員身分執行「命令提示字元」(cmd),在命令提示字元的視窗標題列按右鍵,
選擇「編輯」→「貼上」,帶入上述指令後,再按下 Enter 鍵,
出現「語音內容」對話方塊後,切換至「文字轉換語音」頁籤,
選取「Microsoft Server Speech Text to Speech Voice (zh-TW, HanHan)」此一選項,
然後在「使用下列文字來測試語音」這一列輸入一串中文,
再按下「測試語音」按鈕,聽看看系統是否正確讀出句子。
如果沒問題,就可以按下「套用」、「確定」。
◎新增其他語音的方式:
假設您需要添加日文「文字轉語音」的 Voice 檔,首先連至「微軟官網」點選【Download】,
在展開的檔案列表中,選擇以「MSSpeech_TTS」開頭的檔案(不要選擇以「MSSpeech_SR」開頭的檔案),
日文語音檔的縮寫為「ja」,因此選擇下載「MSSpeech_TTS_ja-JP_Haruka.msi」這一個檔案,
安裝完成後,執行「regedit」指令,匯出下列 2 個資料夾的內容(如果是 32 位元 Windows,只需匯出第一個):
HKEY_LOCAL_MACHINE\SOFTWARE\Microsoft\Speech Server\v11.0\Voices\Tokens\TTS_MS_ja-JP_Haruka_11.0
HKEY_LOCAL_MACHINE\SOFTWARE\Wow6432Node\Microsoft\Speech Server\v11.0\Voices\Tokens\TTS_MS_ja-JP_Haruka_11.0
(前兩行藍色字部分,應依您安裝的語言進行變換)
匯出的具體作法為依序展開至上述資料夾,然後在「TTS_MS_ja-JP_Haruka_11.0」資料夾上按右鍵,選「匯出」,
再分別儲存為「ja_x86.reg」及「ja_x64.reg」,然後以文字編輯器(記事本、EditPlus…)對這兩個 reg 檔的內容進行下列取代工作:
尋找目標:\Speech Server\v11.0\
(全部)取代為:\Speech\
存檔後,再執行修改完成的 reg 檔,最後即可開啟「語音內容」對話方塊選擇日文語音檔。
◎後記:
筆者在 32 位元及 64 位元 Windows 7 專業版(繁體中文版)依照上述教學指南安裝後,
可以使「小小輸入法」(安裝版或免安裝版皆可)順利調用「文字轉換語音」模組,
達到和自然輸入法的「同步發音」相同的功能。
只要開啟「小小輸入法」主視窗,然後按下 Ctrl + Alt + Shift + S,畫面成功提示「開啟語音輸入」後,
打開喇叭或戴上耳機,就會聽到系統朗讀出使用者打出的漢字,
直到使用者再次按下 Ctrl + Alt + Shift + S,畫面成功提示「停止語音輸入」;
或使用者結束 yong.exe(或重新載入後),才會停止朗讀。



 留言列表
留言列表